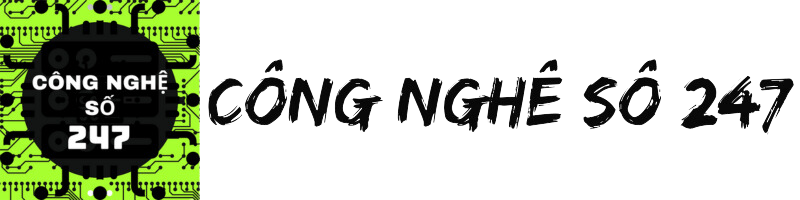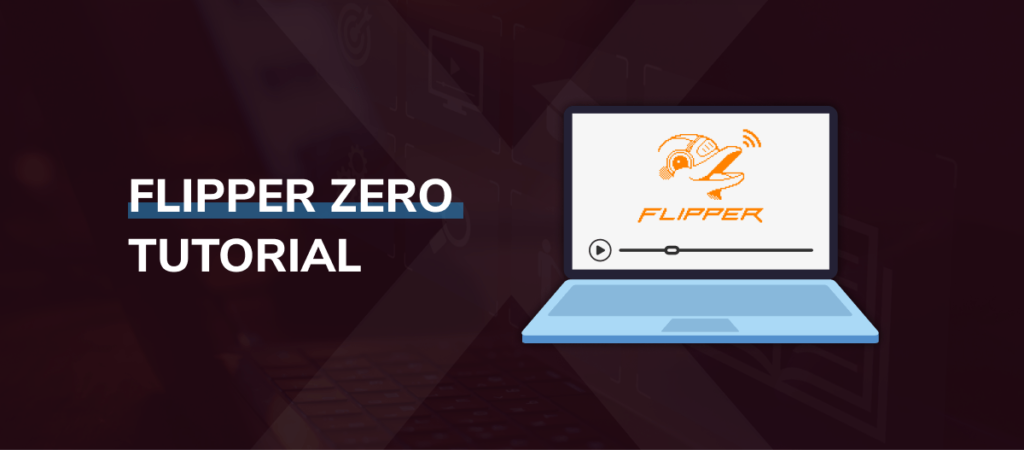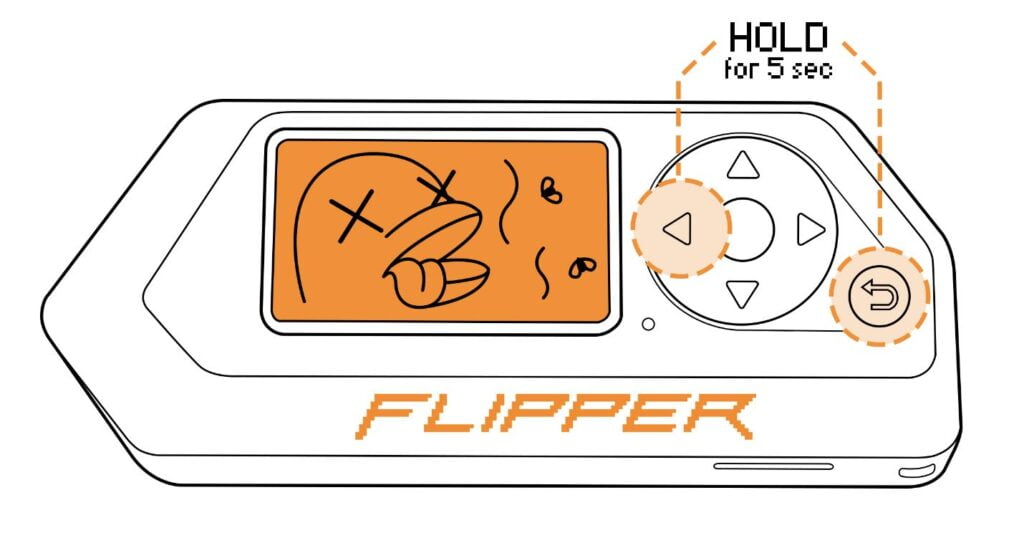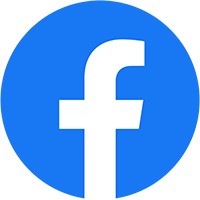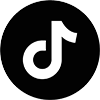Hướng dẫn Flipper Zero 2025: Hướng dẫn dành cho người mới bắt đầu tốt nhất (Các bước dễ dàng
Vì vậy, hãy chuẩn bị Flipper của bạn vì chúng tôi sẽ hướng dẫn bạn một số dự án hack Flipper Zero.
Hướng dẫn Flipper Zero dành cho người mới bắt đầu
Hãy bắt đầu hướng dẫn. Đầu tiên, chúng ta sẽ thiết lập và sẵn sàng sử dụng Flipper Zero của bạn. Tiếp theo, chúng ta sẽ hướng dẫn các chức năng và giao diện cơ bản. Sau đó, chúng ta sẽ giải quyết ba dự án từng bước: Sao chép thẻ truy cập RFID, tạo BadUSB và DuckyScripts, và kết thúc bằng việc sao chép bộ mở cửa nhà để xe.
Hướng dẫn bắt đầu với Flipper Zero
Bây giờ bạn đã có Flipper Zero trong tay, chúng tôi sẽ hướng dẫn bạn cách bắt đầu.
Thiết lập ban đầu
Trước khi bắt đầu, bạn cần đảm bảo rằng bạn có thẻ nhớ microSD chất lượng cao. Thẻ phải có dung lượng tối thiểu là 4GB và được định dạng theo hệ thống tệp FAT. Lắp thẻ vào với mặt chip hướng lên trên.
Có lẽ cách tốt nhất là sạc Flipper trước bằng cách cắm nó vào bộ sạc USB hoặc cổng USB của máy tính để cung cấp năng lượng. Bạn có thể bật nó bằng cách giữ nút quay lại trong ba giây.
Cập nhật phần mềm
Sau khi bật Flipper Zero lần đầu tiên, có thể bạn sẽ cần cập nhật chương trình cơ sở của thiết bị. Khi chúng tôi mở hộp, nó yêu cầu chúng tôi phải làm như vậy.
Có hai cách để cập nhật chương trình cơ sở: sử dụng ứng dụng di động hoặc thông qua ứng dụng trên máy tính (qFlipper).

Điều quan trọng cần lưu ý là có ba phiên bản phần mềm bạn có thể lựa chọn:
- Bản phát hành ổn định
- Ứng cử viên phát hành
- Bản phát hành phát triển
Bản phát hành ổn định được thử nghiệm rộng rãi và do đó được khuyến nghị cho hầu hết mọi người. Nếu bạn muốn thứ gì đó cập nhật hơn bản phát hành ổn định, bạn có thể thử bản ứng viên phát hành. Tuy nhiên, bản này có thể có lỗi trước khi trở thành bản phát hành ổn định cuối cùng.
Cuối cùng, bản phát hành phát triển là bản cập nhật mới nhất, thường được phát hành nhiều lần mỗi ngày, vì vậy đừng mong đợi phiên bản phần mềm này sẽ ổn định ở mọi lần tải xuống.
Bất kể bạn sử dụng ứng dụng di động hay ứng dụng máy tính để thực hiện quy trình cập nhật, nhiệm vụ đều tương tự nhau đối với cả hai tùy chọn. Đối với ví dụ này, chúng tôi sẽ hiển thị ứng dụng máy tính để bàn qFlipper, vì vậy hãy đảm bảo rằng bạn đã cắm Flipper Zero vào máy tính hoặc thiết bị di động của mình thông qua cáp USB-C.
Bạn có thể tải qFlipper từ trang web Flipper cho nền tảng phù hợp của bạn:
Quá trình cập nhật này gồm ba bước đơn giản:
- Sau khi tải xuống công cụ, hãy khởi động và nhấp vào nút trông giống cờ lê có tên là “Điều khiển nâng cao”.
- Tiếp theo, chọn “Kênh cập nhật chương trình cơ sở” từ menu thả xuống, chọn bản phát hành phù hợp mà bạn muốn triển khai trên Flipper Zero và cuối cùng, nhấp vào nút có nội dung “Cập nhật”.
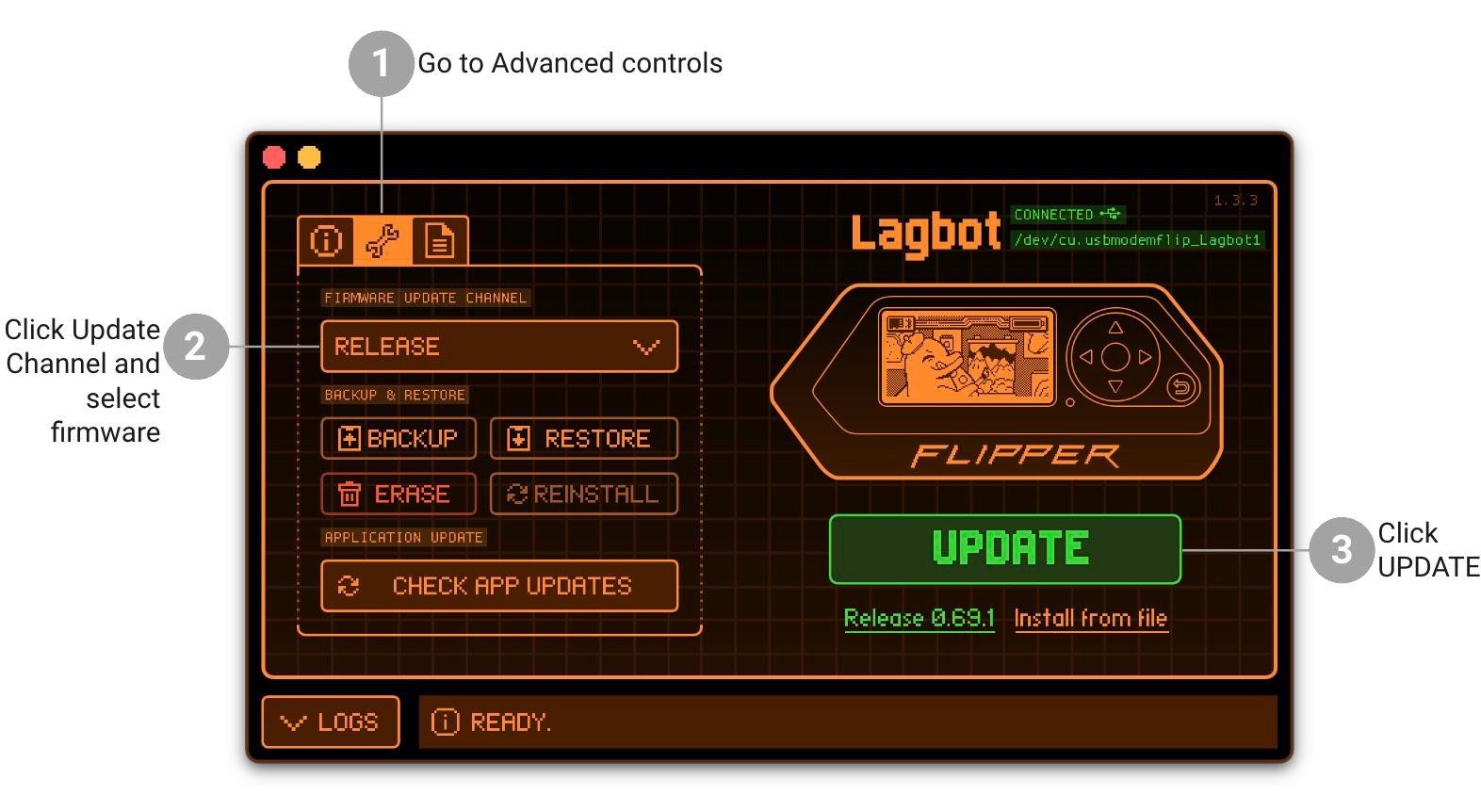
Nguồn:https://docs.flipper.net/basics/firmware-update
- Sau khi bạn nhấp vào nút cập nhật, thiết bị sẽ khởi động lại một lần nữa trước khi hiển thị màn hình cập nhật thành công trên thiết bị và trong qFlipper hoặc ứng dụng di động.

Phần mềm tùy chỉnh
Flipper Zero có một số phần mở rộng bổ sung và cũng có thể được điều chỉnh để hoạt động theo những cách mà nhà sản xuất ban đầu, Flipper Devices, không nghĩ ra được.
Do những khía cạnh này, Flipper đã đủ tốt để làm cho thiết bị mở để cho phép bên thứ ba viết chương trình cơ sở tùy chỉnh. Điều này có nghĩa là bạn có thể tải xuống chương trình cơ sở từ các nhà cung cấp khác để mở rộng khả năng của Flipper theo nhiều cách.
Ví dụ, phần mềm Xtreme là phần mềm mở rộng phổ biến cho phép tùy chỉnh giao diện, giao thức và nhiều khía cạnh khác.
Tuy nhiên, cần lưu ý về phần mềm của bên thứ ba: bất kỳ phần mềm nào không phải là bản phát hành ổn định đều được coi là không ổn định và mặc dù không có khả năng xảy ra, nhưng có thể gây ra thiệt hại không thể khắc phục cho Flipper của bạn hoặc gây ra hậu quả không mong muốn.
Cách sử dụng Flipper Zero: Các thao tác và tính năng cơ bản
Hãy dành một phút để thảo luận về cách chúng ta có thể di chuyển xung quanh giao diện của Flipper Zero.
Các phím và menu của Flipper
Trong khi Flipper là một thiết bị mạnh mẽ với nhiều ứng dụng khác nhau, việc điều hướng các menu khác nhau lại tương đối đơn giản. Có hai nút chính và một bàn phím điều hướng.
Nút một, nằm ở giữa bàn phím điều hướng, chủ yếu được sử dụng để thực hiện hành động khẳng định, chẳng hạn như thực hiện chức năng như vào menu mới.
Nút thứ hai có mũi tên quay lại và được sử dụng để từ chối một hành động hoặc quay lại từ menu, với bàn phím điều hướng cung cấp trợ giúp điều hướng thích hợp.
Ví dụ, để sử dụng chức năng RFID của Flipper, bạn chỉ cần nhấn nút chính (nút ở giữa phím D-pad) và sử dụng các nút lên/xuống cho đến khi bạn cuộn đến tùy chọn “RFID 125 kHz”.
Nhấn nút chính một lần nữa và bạn sẽ thấy một menu phụ (menu của chúng ta có bốn tùy chọn), liên quan cụ thể đến việc sử dụng chức năng RFID (Đọc, Lưu, Thêm thủ công và Hành động bổ sung).
Cuối cùng, nếu Flipper Zero của bạn bị hỏng vì bất kỳ lý do gì, bạn có thể khởi động lại bằng cách giữ nút trái và nút quay lại trong năm giây.
Chức năng chính
Flipper Zero có thể được sử dụng để đánh giá thực sự về cách thức hoạt động của nhiều công nghệ vô tuyến được xác định bằng phần mềm và công nghệ dựa trên khoảng cách, đồng thời đưa chúng vào sử dụng cho nhiều nhiệm vụ trong việc mô phỏng hoặc tái tạo các công nghệ này.
Các công nghệ mà Flipper sử dụng bao gồm:
- Nhận dạng tần số vô tuyến : RFID, thường được sử dụng trong thẻ từ cho hệ thống kiểm soát ra vào.
- Điều khiển thiết bị không dây phạm vi dưới 1 GHz : Được sử dụng trên nhiều thiết bị đầu cuối, bao gồm cửa nhà để xe, cảm biến IoT và chuông cửa, cũng như các thiết bị thông minh như bóng đèn. Trong khi điều khiển từ xa của ô tô thường hoạt động trong phạm vi tần số này, hầu hết các xe hiện đại đều sử dụng công nghệ mã hóa mã lăn, khiến Flipper One không thể khóa hoặc mở khóa ô tô.
- Giao tiếp trường gần (NFC) : Hoạt động tương tự như công nghệ RFID, cung cấp quyền truy cập vào thẻ từ tần số cao hơn—ví dụ, thẻ xe buýt trả trước và thẻ tín dụng không tiếp xúc sử dụng PayWave sử dụng NFC.
- Bluetooth : Công nghệ vô tuyến tầm thấp nổi tiếng được hỗ trợ để cho phép bạn kết nối Flipper Zero với các thiết bị và điện thoại thông minh của bên thứ ba.
- Hồng ngoại : Flipper Zero có thư viện tín hiệu tích hợp để điều khiển các thiết bị thông dụng như điều khiển từ xa TV, máy điều hòa và dàn âm thanh nổi. Nếu không, bạn có thể lập trình Flipper để hiểu các chuỗi hồng ngoại khác bằng điều khiển từ xa khác.
- iButton : Còn được gọi là chìa khóa 1-Wire, thường thấy trên các hệ thống kiểm soát ra vào cửa. Đây là công nghệ khá cũ, tuy nhiên, nó vẫn được sử dụng trên toàn thế giới. Vì giao thức 1-Wire không có bất kỳ xác thực nào, Flipper Zero có thể dễ dàng đọc và lưu trữ chìa khóa trong bộ nhớ của nó.
- USB Type-C : Mặc dù mục đích chính của cổng USB là sạc hoặc flash thiết bị, nhưng nó cũng có thể được sử dụng để cung cấp tín hiệu USB cho các thiết bị khác theo phương pháp gọi là BadUSB.
- Khả năng mở rộng : Flipper Zero có thể được mở rộng theo nhiều cách—tương tự như Raspberry Pi hoặc Arduino—bằng cách sử dụng IO mục đích chung (GPIO). Flipper Zero đã có một số bo mạch mở rộng, bao gồm bo mạch phát triển Flipper Zero WiFi chính thức, bo mạch mở rộng phạm vi SubGHz và bo mạch mở rộng SAM với HID Seos và iCLASS. Những thứ này có thể cải thiện đáng kể việc sử dụng Flipper Zero cho mục đích nhóm đỏ.
Dự án hack Flipper Zero
Bạn có thể làm gì với Flipper Zero? Bây giờ chúng ta đã sẵn sàng, hãy cùng xem qua một số dự án hack Flipper Zero.
Tuyên bố miễn trừ trách nhiệm: Flipper Zero dành cho việc hack
Xin lưu ý rằng Flipper Zero chỉ dành cho mục đích giáo dục và thử nghiệm. Người dùng có trách nhiệm đảm bảo các hoạt động của mình tuân thủ luật pháp địa phương và được thực hiện một cách có đạo đức.
Sao chép thẻ truy cập RFID
Trong ví dụ này, chúng ta sẽ sao chép—hoặc “nhân bản” thẻ truy cập RFID. Thẻ truy cập RFID được sử dụng rộng rãi trên toàn thế giới, chủ yếu để thay thế chìa khóa vật lý. Lưu ý rằng một số thẻ RFID có dạng “keyfob” tròn, tuy nhiên nhìn chung hoạt động theo cùng một cách như thẻ tương ứng.
Công nghệ RFID là gì?
Nhận dạng tần số vô tuyến là công nghệ sử dụng từ trường để tự động nhận dạng và theo dõi các thẻ gắn trên vật thể vật lý.
Các thẻ này chứa thông tin được lưu trữ điện tử và có thể thụ động—được cấp nguồn bởi trường điện từ do đầu đọc tạo ra—hoặc chủ động—có nguồn điện riêng. RFID được sử dụng trong nhiều ứng dụng, bao gồm kiểm soát truy cập, quản lý hàng tồn kho và thậm chí trong hộ chiếu và hệ thống thanh toán không tiếp xúc.
Thông tin chính
Sau khi đã sao chép một thẻ RFID, chúng ta có thể phát lại thông tin RFID từ Flipper Zero của mình—phủ nhận nhu cầu về thẻ RFID—hoặc sao chép nó vào một thẻ RFID khác cùng loại thay vì từ thẻ gốc. Điều này có nghĩa là chúng ta không còn cần thẻ chìa khóa gốc để mở một cánh cửa mục tiêu.
Cách sao chép thẻ truy cập RFID
Trước hết, hãy vào menu chính bằng cách nhấn nút chính, nằm ở giữa D-pad. Cuộn xuống cho đến khi bạn có thể thấy “125 kHz RFID” và nhấn lại nút chính. Bạn sẽ thấy “Đọc” ở đầu menu phụ.
Với thẻ truy cập, bạn muốn sao chép khi đã sẵn sàng, vì vậy hãy đặt nó bên dưới Flipper Zero của bạn. Nhấn nút chính để đọc thẻ. Trong vòng vài giây, bạn sẽ nghe thấy tiếng bíp và một số thông tin cho biết loại thẻ nào đã được đọc.
Tiếp theo, nhấn phím điều hướng D-pad bên phải và bạn sẽ thấy ba tùy chọn: “Lưu”, “Giả lập” và “Ghi”. Nếu bạn muốn lưu các giá trị khóa RFID để sử dụng sau, hãy nhấn nút chính là “Lưu”.

Nếu bạn muốn sử dụng ngay các giá trị RFID mới lưu trữ, hãy chọn “Emulate”. Nếu bạn muốn sao chép thẻ RFID mà bạn vừa đọc vào một thẻ RFID hoặc chìa khóa khác, chỉ cần sử dụng phím D-pad để chọn “Write” và nhấn phím chính.
Di chuyển Flipper Zero qua thẻ hoặc fob mới và sau vài giây, bạn sẽ thấy “Đã viết thành công” xuất hiện trên màn hình. Bây giờ bạn đã sao chép được chìa khóa.
Nếu bạn đã ghi các giá trị khóa vào Flipper Zero thay vì vào chìa khóa RFID, bạn có thể quay lại menu “Đã lưu” bất kỳ lúc nào, chọn thẻ bạn đã lưu, nhấn nút chính và nhấn “Giả lập” để phát lại dữ liệu RFID đến bộ thu mục tiêu.
BadUSB và DuckyScripts
Trong ví dụ này, chúng tôi sẽ sử dụng tập lệnh BadUSB demo được cung cấp trên Flipper Zero để chứng minh khả năng của một cuộc tấn công BadUSB. Bạn có thể tạo BadUSB “DuckyScripts” của riêng mình hoặc tải các tập lệnh được tạo sẵn trực tuyến để triển khai các payload thực hiện nhiều cuộc tấn công.
BadUSB/KBUSB là gì?
Hầu hết các chức năng của Flipper Zero đều dựa trên công nghệ vô tuyến. Tuy nhiên, BadUSB là một lỗ hổng bảo mật tận dụng USB để thực thi mã độc trên máy tính mà người dùng không hề hay biết.
Nó khai thác lòng tin mà máy tính vốn có đối với các thiết bị USB—cụ thể là bàn phím, không cần thiết lập trước khi sử dụng. Điều này khiến BadUSB trở thành công cụ mạnh mẽ cho các cuộc tấn công mạng, chẳng hạn như phát tán phần mềm độc hại hoặc chiếm đoạt dữ liệu đầu vào của người dùng.
BadUSB lần đầu tiên được tiết lộ vào năm 2014, nhưng sau đó được Hak5 phổ biến khi họ phát hành USB Rubber Ducky, một ổ USB đơn giản đóng vai trò như một bàn phím bằng cách sử dụng các kỹ thuật liệt kê USB.
RubberDucky cung cấp một ngôn ngữ lập trình đơn giản có tên là “DuckyScript” cho phép người dùng thực hiện các tác vụ tự động hóa như đánh cắp thông tin xác thực, thực thi mã từ xa, truy cập shell và nhiều tác vụ khác.
Thông tin chính
Ngôn ngữ DuckyScript là một ngôn ngữ đơn giản nhưng linh hoạt cho phép bạn triển khai các phần mềm tới máy tính mục tiêu thông qua ổ USB “RubberDucky” hoặc trong trường hợp này là thông qua FlipperZero.
Các dữ liệu có sẵn trên github chính thức của Rubber Ducky bao gồm mã để truy cập từ xa, thực thi lệnh, đánh cắp dữ liệu và thậm chí là khai thác dữ liệu trên điện thoại di động cùng nhiều dữ liệu khác.

Cách thực hiện hành động
Nếu bạn muốn tự tạo DuckyScript cho cuộc tấn công BadUSB hoặc tải xuống phiên bản DuckyScript do người khác tạo, bạn sẽ cần phải sao chép nó vào thẻ SD Micro.
Cẩn thận tháo thẻ ra khỏi Flipper Zero và lắp vào máy tính. Trong trường hợp của chúng tôi, chúng tôi phải sử dụng bộ chuyển đổi thẻ nhớ microSD.
Trong trình duyệt tệp của máy tính, bạn sẽ thấy thẻ SD xuất hiện—thẻ của chúng tôi chỉ được gọi là NONAME. Bên trong các thư mục của thẻ, bạn sẽ tìm thấy một thư mục có tên là badusb.
Chỉ cần sao chép tải trọng DuckyScript của bạn vào thư mục đó. Bạn có thể muốn đổi tên nó thành một cái gì đó hữu ích để ghi nhớ.

Sau khi đã sao chép dữ liệu vào thẻ MicroSD, hãy đảm bảo bạn tháo thẻ ra khỏi hệ điều hành của PC một cách an toàn, sau đó cẩn thận lắp lại vào Flipper Zero. Chúng có thể gãy dễ dàng!

Sau khi thẻ đã được lắp vào, hãy lắp cáp USB vào Flipper Zero và đầu còn lại vào máy tính mục tiêu của bạn. Nhấn nút chính và sử dụng các phím lên/xuống trên menu chính cho đến khi bạn tìm thấy “Bad USB”.
Nhấn nút chính và bạn sẽ thấy nhiều tệp payload khác nhau nằm trong thư mục “badusb” trên thẻ nhớ microSD, bao gồm bất kỳ tệp nào bạn vừa sao chép. Di chuyển lên/xuống để chọn payload bạn muốn thực thi.

Trong ví dụ này, chúng tôi sử dụng payload demo_macos được cung cấp cùng với Flipper Zero. Nhấn nút chính trên payload mà bạn đã chọn.

Khi bạn đã kết nối cáp USB với cả Flipper Zero và máy tính mục tiêu, bạn sẽ thấy hình ảnh tương tự như hình trên. Bây giờ, chỉ cần nhấn nút chính để thực hiện tải trọng.
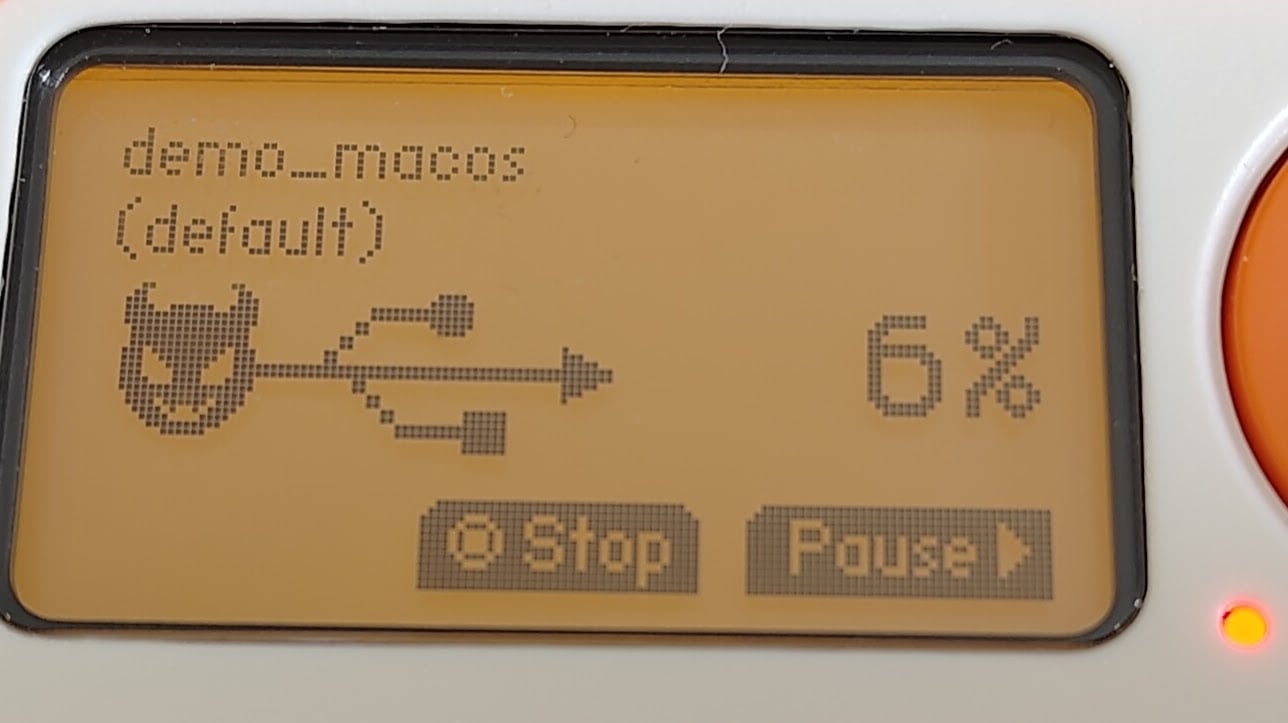
Nếu tập lệnh tải trọng hoạt động chính xác, bạn sẽ thấy chỉ báo tiến trình như trên.
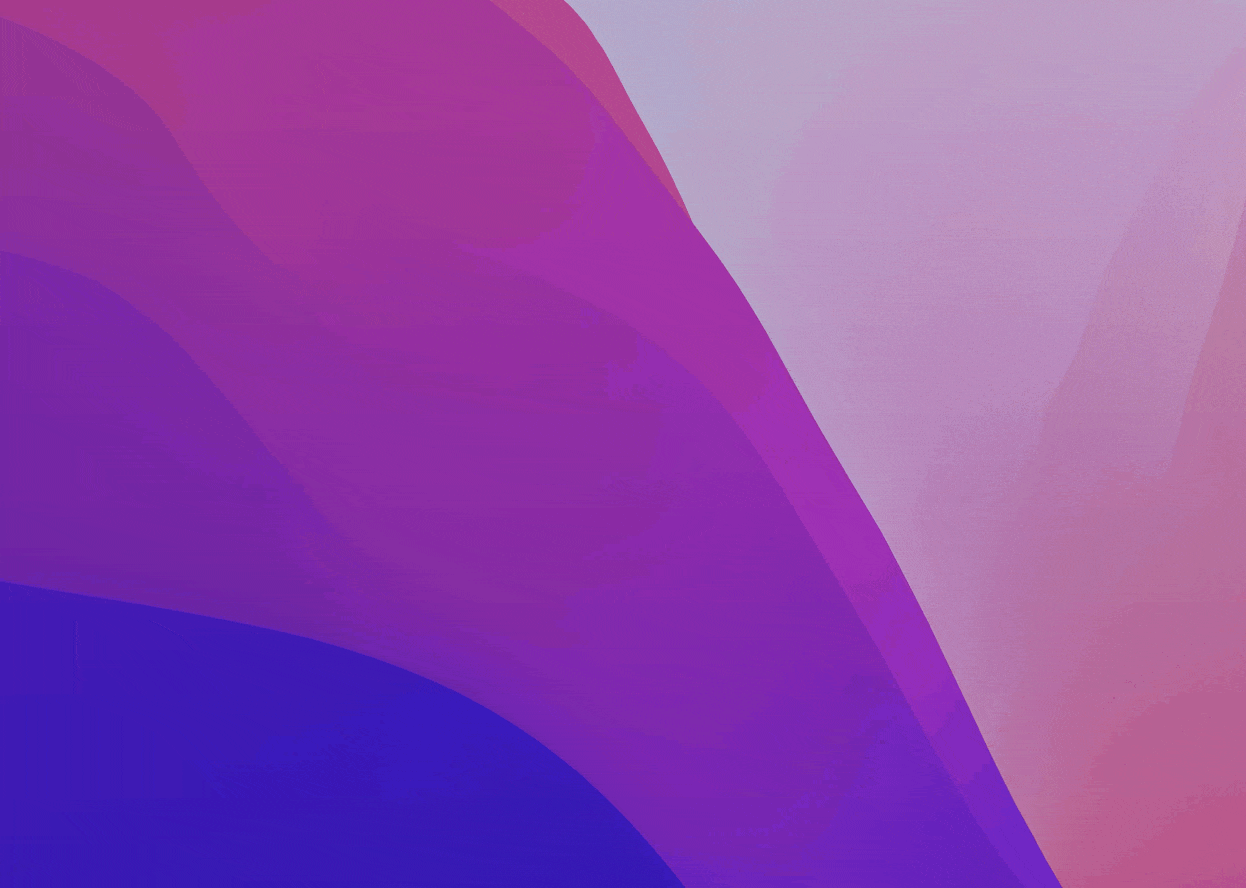
Như bạn có thể tưởng tượng, với quyền truy cập vật lý vào máy tính, chỉ trong một khoảng thời gian ngắn, bạn có thể dễ dàng xâm nhập máy tính và khiến máy tính thực hiện bất kỳ hành động nào vốn sẽ mất rất nhiều thời gian nếu không có sự xâm nhập của BadUSB.
Sao chép bộ mở cửa nhà để xe bằng sóng không dây Sub-GHz
Trong bài tập này, chúng ta sẽ sao chép một bộ mở cửa nhà để xe từ khoảng cách lên đến 35 mét. Flipper Devices cho biết nó có thể hoạt động ở khoảng cách lên đến 50 mét, nhưng kết quả có thể khác.
Sub-GHz là gì?
Sub-GHz là tần số truyền thông không dây dưới 1 GHz.
Các tần số này thường được sử dụng cho liên lạc tầm xa do khả năng xuyên qua chướng ngại vật và phủ sóng khoảng cách xa hơn với công suất thấp hơn so với tín hiệu tần số cao hơn.
Truyền thông dưới tần số GHz được sử dụng rộng rãi trong các ứng dụng như hệ thống điều khiển từ xa, cảm biến IoT, chuông cửa, bóng đèn thông minh và đo lường.
Thông tin chính
Để thực hiện bản sao này, chúng ta cần phải có quyền truy cập vào bộ mở cửa nhà để xe ban đầu hoặc ít nhất là phải có mặt tại thời điểm cửa nhà để xe được mở.
Máy mở cửa nhà để xe thường ít được mã hóa hơn so với điều khiển từ xa ô tô hiện đại, do đó, khả năng thành công cao hơn, đặc biệt là trên những chiếc điều khiển cũ.
Tuy nhiên, những thiết bị mở cửa nhà để xe mới hơn sử dụng thứ gọi là “mã hóa mã lăn”. Nếu cửa nhà để xe của bạn sử dụng công nghệ này, thì nó sẽ không hoạt động với Flipper Zero của bạn.
Cách thực hiện hành động
Đầu tiên, hãy vào menu chính bằng cách nhấn nút chính ở giữa D-pad và di chuyển lên hoặc xuống cho đến khi bạn thấy “Sub-GHz”.
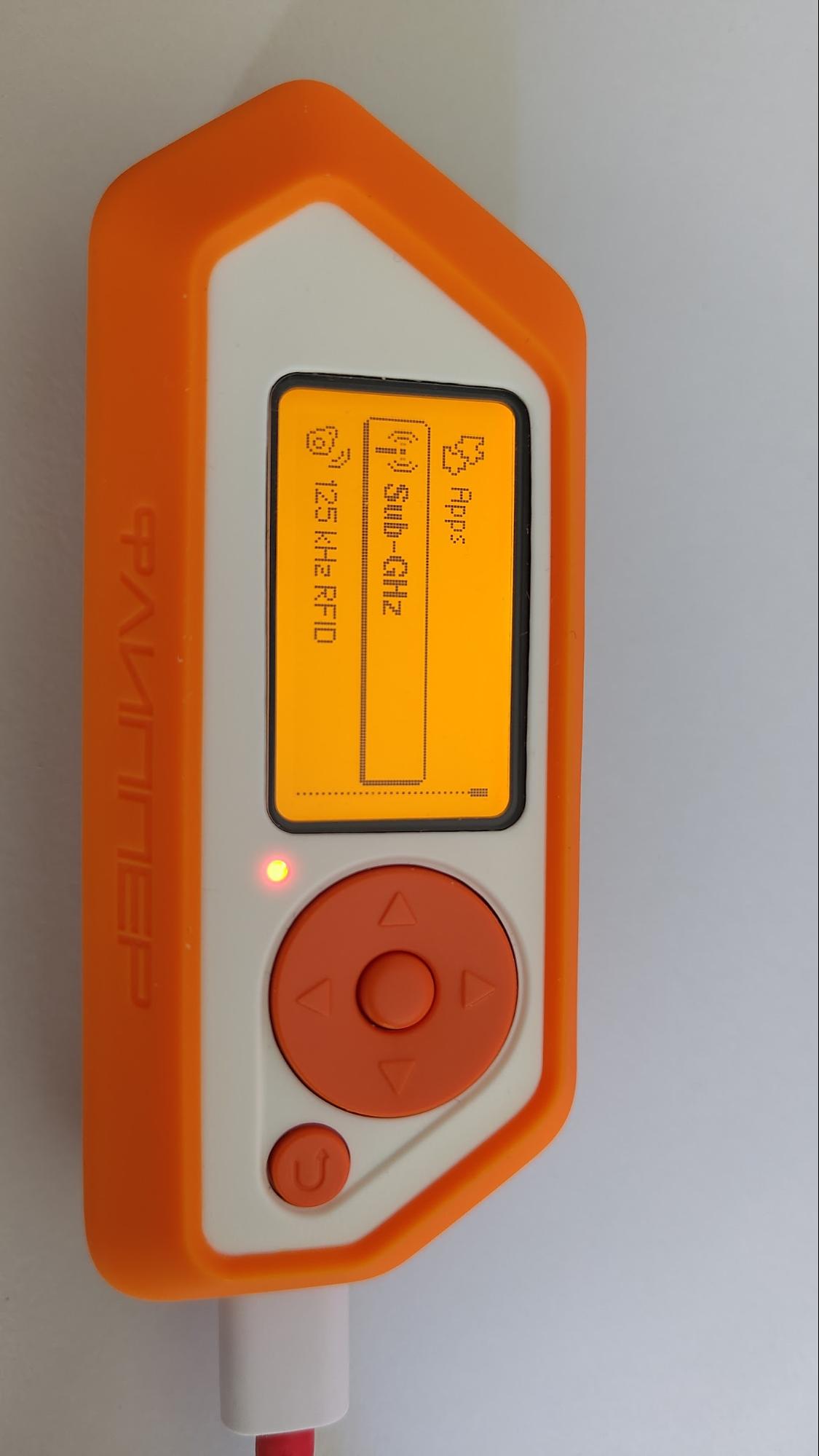
Tiếp theo, di chuyển D-pad xuống “Frequency Analyzer” và nhấn nút chính. Nhấn nút trên cửa nhà để xe và ghi lại tần số mà điều khiển từ xa phát ra. Nếu bạn có điều khiển từ xa hai nút, hãy nhấn nút thứ hai để bạn cũng có thể ghi lại.

Bây giờ, chúng ta nhấn nút quay lại và chọn “Đọc RAW”. Bạn sẽ thấy hình ảnh ghi tần số.
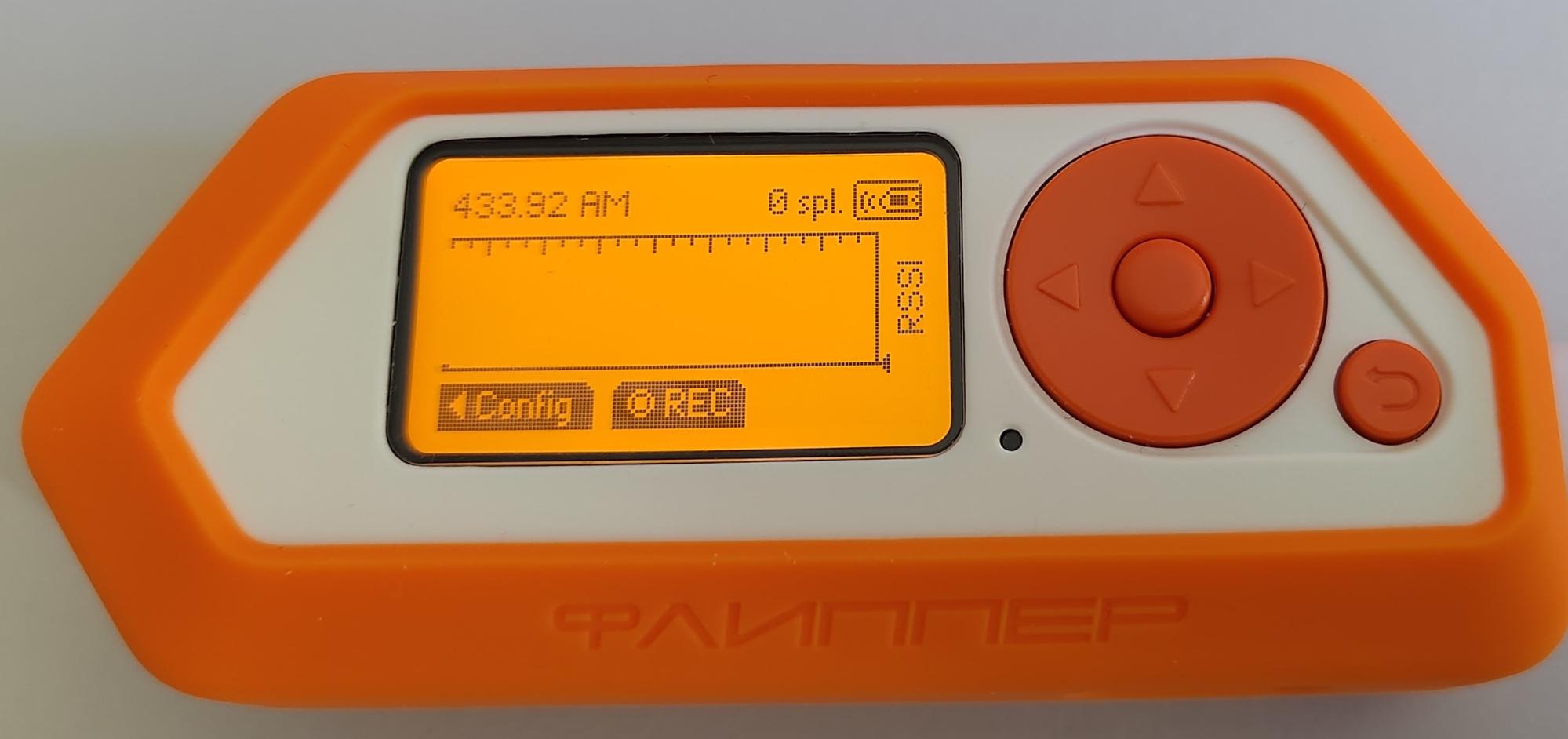

Nhấn mũi tên trái trên D-pad để chọn “Config” và cấu hình tần số bạn đã ghi chú trước đó. Nếu bạn có nhiều hơn một nút với tần số riêng biệt, bạn sẽ cần lặp lại quy trình này.

Bạn có thể thay đổi giá trị tần số để khớp với giá trị tìm thấy trên máy phân tích tần số bằng cách sử dụng phím trái và phải.
Tiếp theo, nhấn phím quay lại và Flipper Zero sẽ đưa bạn trở lại máy ghi tần số mà bạn đã thấy khi nhập “Đọc RAW”. Nhấn nút chính và máy sẽ bắt đầu ghi.
Nhấn nút cửa gara một lần nữa và bạn sẽ thấy màn hình hiển thị tần số được đọc bằng một “mũi nhọn” trên hình ảnh.

Bây giờ bạn đã bắt được tín hiệu, bạn có thể nhấn tính năng “Lưu” bằng cách nhấn nút bên phải để lưu tín hiệu này để sử dụng sau hoặc nếu bạn muốn gửi ngay đến người nhận, bạn có thể sử dụng tính năng “Gửi” bằng cách nhấn nút giữa.

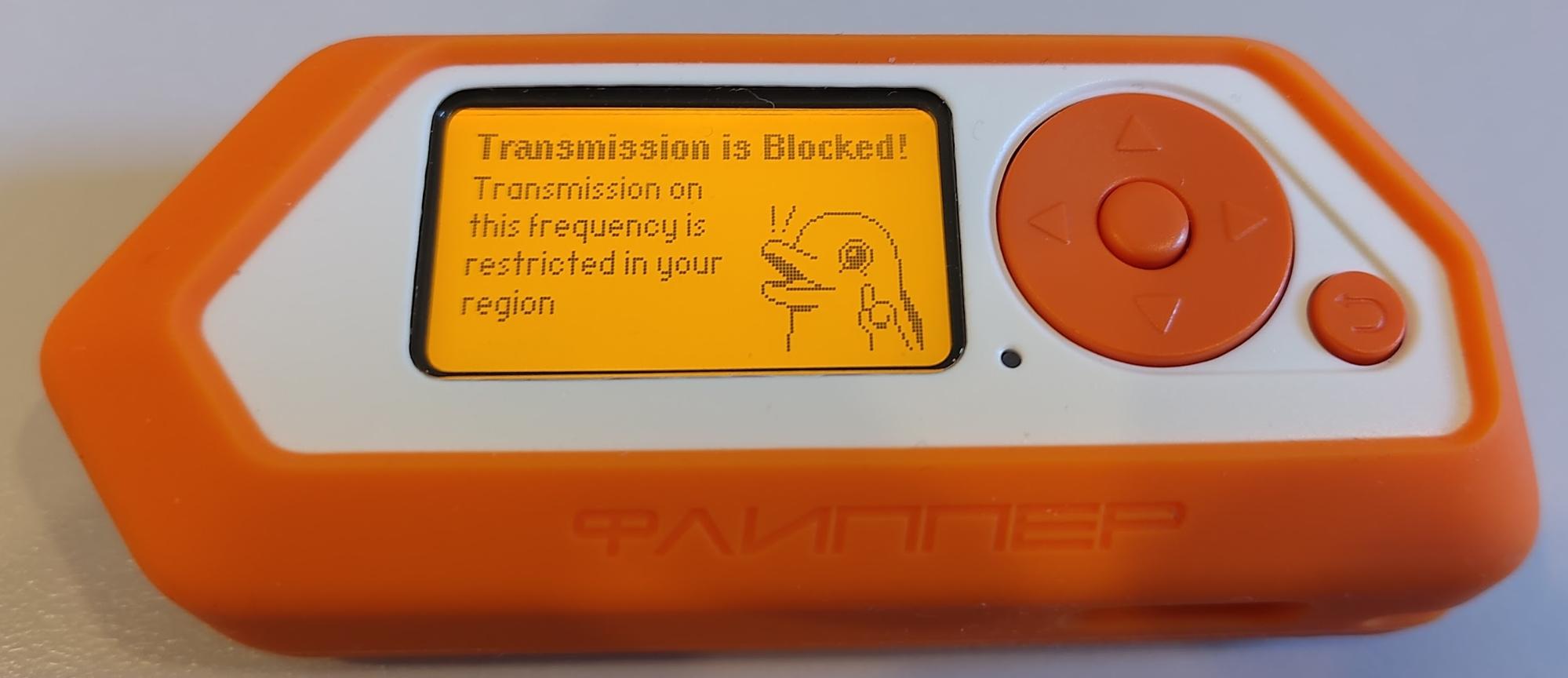
Xin lưu ý rằng một số tần số có thể không được phép truyền đến vị trí của bạn khi sử dụng phần mềm Flipper Zero chính hãng.